

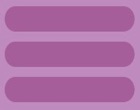
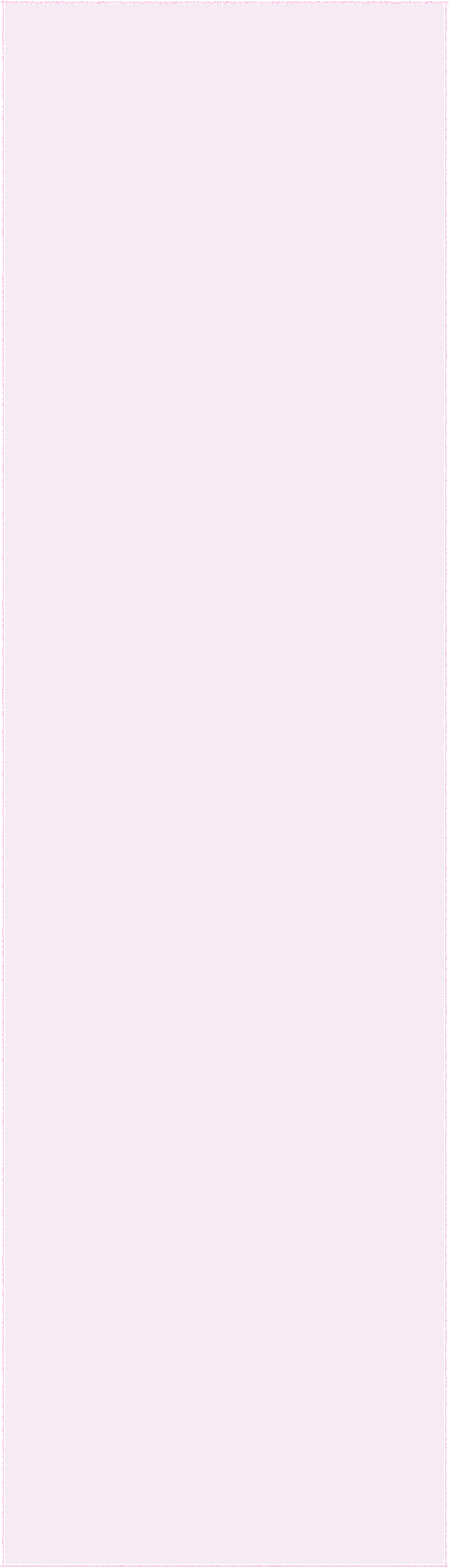
This Guide is included into FroggyDial application.
1_ To Show all contacts

This button is always available on the main interface.
There is other possibilities to show all contacts. See the Search for a Contact.
2_To Select a letter

This slider is always available on the main interface. Sometimes it is deactivated when the list is not organized alphabetically. You can also move from one letter up and down by touching the two buttons on the edges of the slider.
3_ To Select a group

This button is always available on the main interface.
Two buttons give you a direct access to the Preffered group and the Last Calls group, and a slider gives you access to any other group.
Favorites Group:
The Favorites Group is very easy to composed with the special button always available on the main interface. Look at the section Favorites Group to get all details.
Recents Group:
This group is automatically composed when you are doing your calls. This group doesn't duplicate already stored contact. When you do a call it brings the more recent call to the begining of the group.
You can remove any contact from this list by sweeping the contact line.
Other Groups :
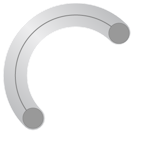
The slider allows you to access quickly to any group of any kind.
Touch the slider with your thumb and make it slide to display the name of the group you are looking for.
Touch the return button to validate your choice.
Each manual group appears on the slider as a small dot, each smart group appears as a small ring. The icone against the name of the selected group is different for manual and smart group.
4_ To Call a Contact
To call a contact select it in the list by touching it.
Once your contact is selected, and depending of its record, you can access to four different kinds of call buttons




-
•Call to cellular phone
-
•Call to work or home phone
-
•Contact by Email
-
•Contact by Message
If a button is deactivated it means that there no data for it to make a call or contact.
To call your contact touch the button choosen to make the call you need.
If a kind of call have different possibilities a sublist is submit to your choice.
The calls with numbers that contain special characters as * or # are not autorized by Apple for custom software for security reason. So in this case the corresponding button is not activated.
To come back quickly into FroggyDial after a phone call click twice on the main mecanical button and touch the FroggyDial icon.
5_ To Search for a contact
You can make a quick search with key word or key number and get a short list instantaneously.


The ergonomic keyboard allow you to enter key word or key number with your thumb very easily.
The list of contact is automatically filtered and reduced depending of the key entered.
A special key allow you to make the search into "contain" or "start with" mode.
You can always use the key "<-" to erase back one character, and the key "All" or "X" to display the full list of contact.
Once the list is enough filtered you validate your choice by touching the return key.
Important notice:
The quick search is done through the main fields of the contact record but also into the "notes" field.
6_ To Edit a contact
To edit a contact selected into the list, touch the presentation label at the top of the screen.
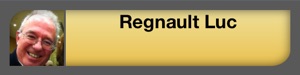
Once the label is touched the screen rotate to show you the full record content of your contact.
Then you can edit the content of the contact record by touching the "Edit" button. In the edit mode you can edit, add, and suppress fields.
You must validate your change. Your change will be automatically synchronized into your cloud
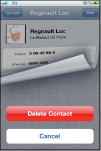
To Delete the contact:
You can delete the contact and its record by touching the trash button into the toolbar. FroggyDial will ask you to confirm your choice.
To Share the record:
You can share the content of the record by touching the "Share" button.
7_ To Add a contact

Once this button is touched the screen rotate to show you the creation panels.
Choose the panel "+ Contact" at the bottom left. A list of manual group is presented.
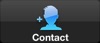
The record of the contact appears. Fill all the fields you need and validate with the button "Create". The new contact is created inside the choosen group.
The synchronization with your cloud is automatic.
Favorites Group
The Favorites Group allow you to create very quickly at any time a group of contact that you use very often.
You can reorder the list of contact of this group (see at bottom).
On the main interface you can find the special button used to manage the content of the Favorites group
This button can have three appearances



-
•"+" to add a contact
-
•"-" to remove a contact
-
•neutral when there is no selection
To add a contact to the Favorites Group select the contact into the list and touch "+".

To access to the Favorites Group touch the group button
and then the "Favorites" button.
Important notice:
You can change the order of the contact into the list of the Favorites group.
To change the order of the Favorites list touch one contact of the Favorites list more than a second. The list enter into the reordering mode.
Into this mode you can move any contact by using the move control. See on left side.
Once the list is reordered, touch it more than a second and it quits the reordering mode.
A new revolutionary interface, absolutely unique for left and right-handed people. Control your addressbook as never before. With the touch of your thumb !


The Chief : luc.softwares@me.com
© Luc Regnault, France 2017
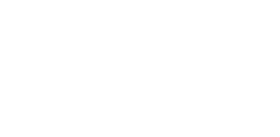


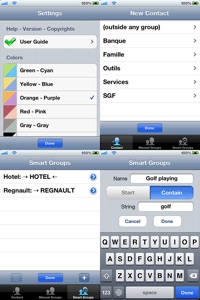

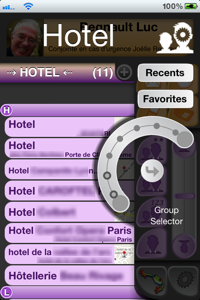
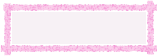
Basic Guide
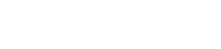

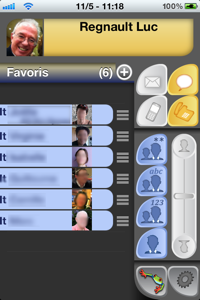
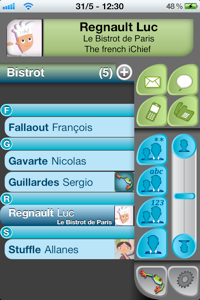
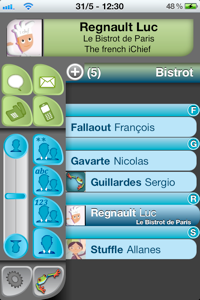
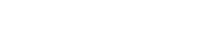

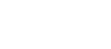

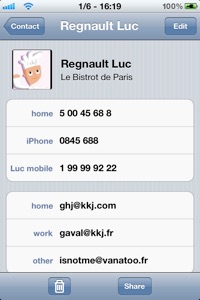
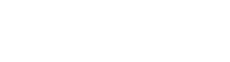

To load it on your iDevice:
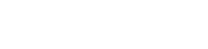

FroggyDial 1.4
iOS Application
Category: Utility-Productivity
Localization: French-English
Compatibility: iOS 4.3 and more
Devices: iPhone 3GS, 4, 4S, 5, 5S, 5C
iPod Touch, compatible iPad 1,2 & 3
