

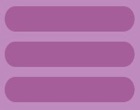
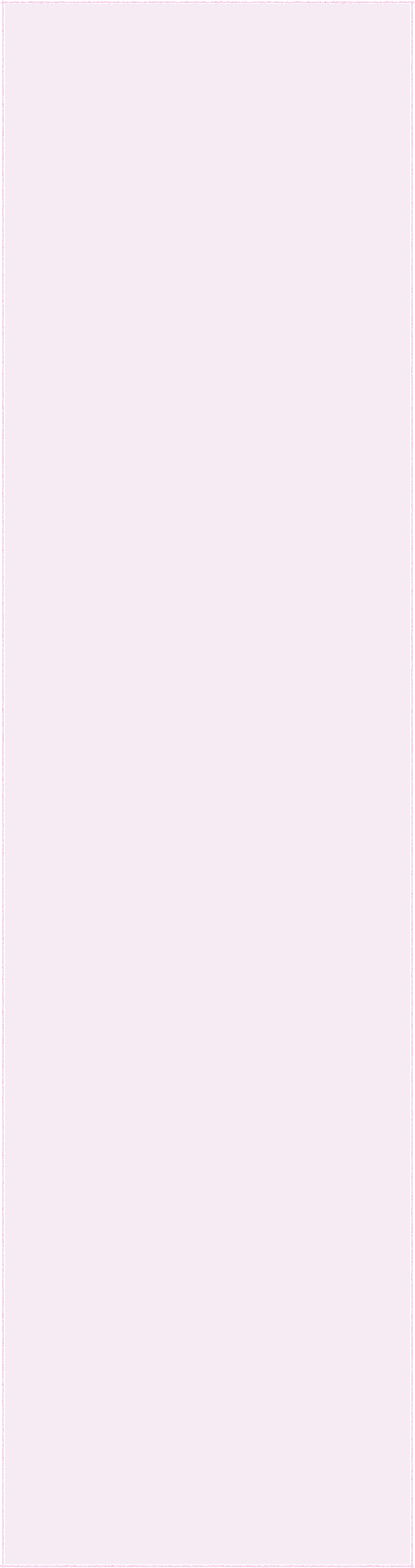
Ce guide est inclus dans l’application FroggyDial.
1_ Afficher tous les contacts

Ce bouton est toujours accessible sur l'interface principal.
Il existe aussi d'autres possibilités pour afficher tous les contacts. Voir la Recherche de Contact.
2_Sélectionner une lettre

Cette barre est toujours accessible sur l'interface principal. Elle est parfois désactivée quand la liste présentée n'est pas organisée par ordre alphabétique.
Vous pouvez également déplacer la liste d'une lettre vers le haut de l'alphabet ou d'une lettre vers le bas en touchant les boutons situés aux deux extrémités de la barre.
3_Sélectionner un groupe

Ce bouton est toujours accessible sur l'interface principal. Vous accédez alors aux différents sélectionneurs de groupe.
Deux boutons vous permettent un accès direct au groupe des Favoris et au groupe des Appels passés.
Groupe des favoris:
Le groupe des favoris est très facile à constituer par vos soins à l'aide du bouton spécial toujours présent sur l'interface principal. Voir la rubrique Groupe des Favoris pour plus de détails.
Groupe des appels:
e groupe des Appels passés se constitue automatiquement en fonction de vos contacts passés. Ce groupe a la particularité de ne pas dupliquer un contact déjà présent. En cas d'appel il le ramène simplement en haut de liste.
Vous pouvez effacer un contact de cette liste en glissant votre doigt sur sa ligne.
Autres Groupes :
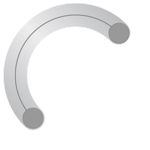
Le sélecteur circulaire vous permet d'accéder rapidement à n'importe lequel de ces groupes. Toucher le sélecteur avec votre doigt et faite le glisser pour faire apparaître le nom de chaque groupe.
Appuyer sur le bouton retour pour valider votre choix.
Les groupes manuels apparaissent sur le sélecteur avec un petit point, les groupes intelligents apparais- sent avec un point creux. L'icône affiché à côté du nom permet aussi de distinguer les différents types de groupe.
4_Appeler un contact
Pour appeler un contact, sélectionnez le d'abord dans la liste en le touchant.
Une fois votre contact sélectionné, et suivant le contenu de la fiche du contact, vous avez accès à quatre type de boutons d'appels




-
•Appel sur Mobile
-
•Appel sur Ligne Fixe
-
•Contact par Courriel
-
•Contact par Texto
Si un bouton n'est pas activé c'est qu'aucune donnée correspondante n'a été trouvée.
Pour appeler votre contact touchez le bouton correspondant au type d'appel que vous désirez effectuer.
Si un type d'appel possède plusieurs possibilités une sous-liste vous sera proposée.
Les appels sur des numéros comprenant des caractères spéciaux comme * ou # ne sont pas autorisés par Apple pour les applications tierces, pour des raisons de sécurité. Ces numéros n'activent donc pas les boutons d'appel.
Pour revenir rapidement dans FroggyDial après un appel téléphonique, double-cliquer sur le bouton mécanique de l'iPhone et touchez l'icône de FroggyDial en bas de l'écran.
5_ Recherche de contact
Vous pouvez faire une recherche rapide de contact par mot clé ou par chiffre clé et créer ainsi une liste réduite instantanément.


Les claviers ergonomiques présentés permettent de rentrer un mot ou un numéro avec un doigt et en particulier votre pouce.
La liste des contacts est automatiquement filtrée en fonction du mot entré.
Une touche spéciale permet de basculer du mode "contient" au mode "commence par".
Vous pouvez toujours utiliser la touche "<-" pour revenir d'un caractère en arrière, ainsi que la touche "Tous" ou "X" pour réafficher toute la liste.
Une fois la liste suffisamment réduite vous pouvez valider votre filtrage en touchant la touche retour.
Remarque importante:
La recherche rapide se fait dans les champs principaux des fiches de contact ainsi que dans le champ "Notes" de chaque fiche.
6_ Editer un contact
Pour éditer le contact sélectionné dans la liste touchez le label de présentation du contact, en haut de l'écran.
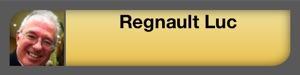
Une fois ce label touché l'écran pivote pour faire apparaître la fiche complète du contact que vous pouvez utiliser librement.
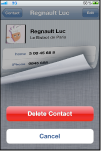
Il faut valider les modifications pour qu'elles soient prises en compte. Les modifications seront synchronisées automatiquement sur votre nuage.
Suppression du contact:
Vous pouvez supprimer le contact et sa fiche en touchant le bouton poubelle disponible dans la barre d'outil en bas de l'écran. FroggyDial vous demandera une confirmation.
Partage du contact:
Dans ce mode édition vous pouvez également partager la fiche de contact avec des amis en touchant le bouton partage de la barre d'outils.
7_ Ajouter un contact
Pour ajouter un contact, toucher le bouton des créations, le fameux bouton grenouille.
Une fois ce bouton touché l'écran pivote pour faire apparaître l'ensemble des panneaux de création.
Choisissez le panneau "+ Contact" en bas à gauche. Une liste des groupes manuels se présente à vous.
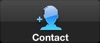
La fiche de création de contact apparait. Emplissez les champs que vous souhaitez et validez en touchant le bouton "Créer". Le nouveau contact est créé dans le groupe choisi.
La synchronisation avec votre nuage est automatique.
Groupe des Favoris
Le groupe des Favoris vous permet de constituer très rapidement et à tout moment un groupe où vous retrouvez les contacts que vous utilisez souvent.
Ce groupe est organisable (voir plus bas).
Sur l'interface principal se trouve un bouton de gestion du groupe des Favoris
Ce bouton se présente de trois façons



-
•"+" pour faire l'ajout du contact
-
•"-" pour l'enlever du groupe
-
•neutre hors sélection.
Pour ajouter un contact aux Favoris sélectionnez le dans la liste et touchez "+".

Pour accéder au groupe des Favoris, touchez le bouton de groupe
et enfin le bouton "Favoris".
Remarque importante:
Vous pouvez changer l'ordre des contacts dans le groupe des Favoris.
Pour changer l'ordre touchez la liste de façon prolongée plus d'une seconde. La liste entre dans le mode organisation. Dans ce mode vous pouvez déplacer un contact en utilisant le contrôle prévu à cet effet.
Voir ci-contre.
Une fois la liste organisée touchez la liste de façon prolongée, elle sort du mode organisation.


The Chief : luc.softwares@me.com
© Luc Regnault, France 2017


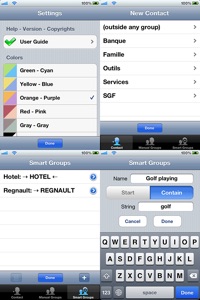

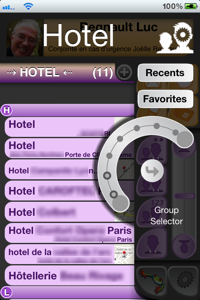
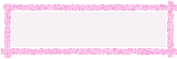
Guide de Base
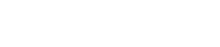

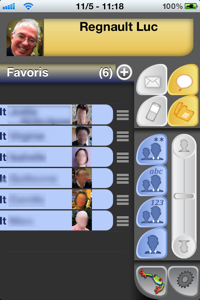
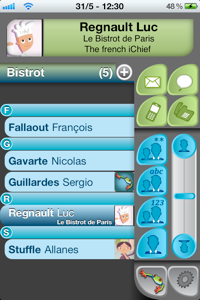
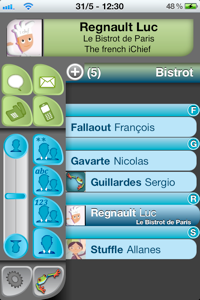
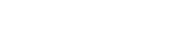
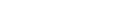
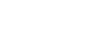

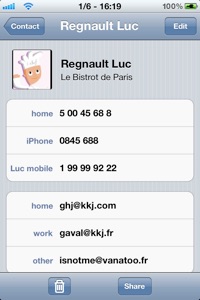
Un nouvel interface révolutionnaire absolument unique pour les gauchers et les droitiers. Contrôlez votre carnet d’adresse comme jamais auparavant avec votre seul pouce !
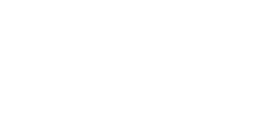
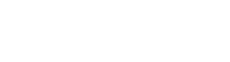
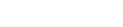
A charger sur votre iPhone :
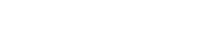

FroggyDial 1.4
Application iOS
Catégorie: Utilitaire-Productivité
Localisation: Français-Anglais
Compatibilité: iOS 4.3 et plus
iPhone 3GS, 4, 4S, 5, 5S, 5C
iPod Touch, compatible iPad 1,2 & 3
